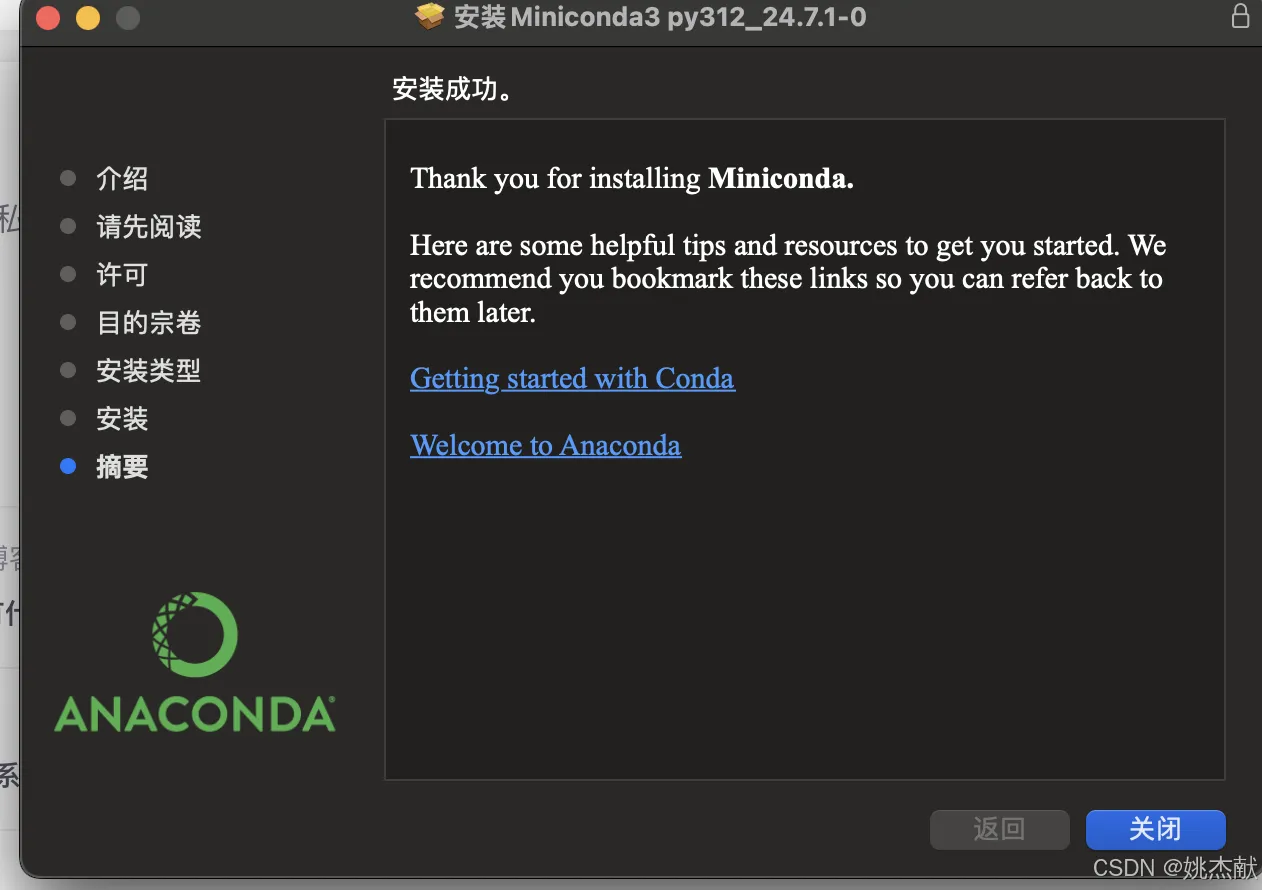
MacOS上安装MiniConda的详细步骤
一、Miniconda
1.Conda介绍
Conda是一个通用的包管理系统,它用于安装、管理和更新Python软件包和其它软件。Conda可
以理解为一个工具,也是一个可执行命令,其核心功能是包管理与环境管理。通过Conda,用户
可以轻松安装和管理多个版本的Python以及相关的软件包。
Miniconda是Conda的轻量级版本,它只包含最基本的内容——Python解释器与Conda包管理器,以及相关的必需的依赖项。
2.Miniconda的优势
●轻量化:Miniconda的安装包体积远小于Anaconda,仅包含必需的核心组件。这不仅节省了存储空间,还缩短了安装时间。
●灵活性:用户可以完全掌控自己的开发环境,只安装所需的包,避免了臃肿的环境配置。
●一致性:尽管Miniconda是轻量版,但它依然继承了Conda的所有功能,包括强大的包管理和环境管理能力。
●跨平台兼容:同样地,Miniconda支持Windows、macOS和Linux,为开发者提供了在不同操作系统间流畅切换的可能。
通过安装 Miniconda ,用户可以从零开始构建自己的Python开发环境。这意味着,用户可以根据实际需求,自行选择需要安装的包,而无需一次性下载和安装大量默认包。
3.适用场景
Miniconda特别适合以下几类用户:
●需要精简开发环境的用户
●希望从零开始构建定制环境的用户
●对存储空间或下载时间有严格要求的用户
●在不同操作系统上开发或部署应用的用户
本文结合官方文档和自己亲身实践,用图文展示MacOS上的MiniConda安装流程。
以下是我的电脑配置。
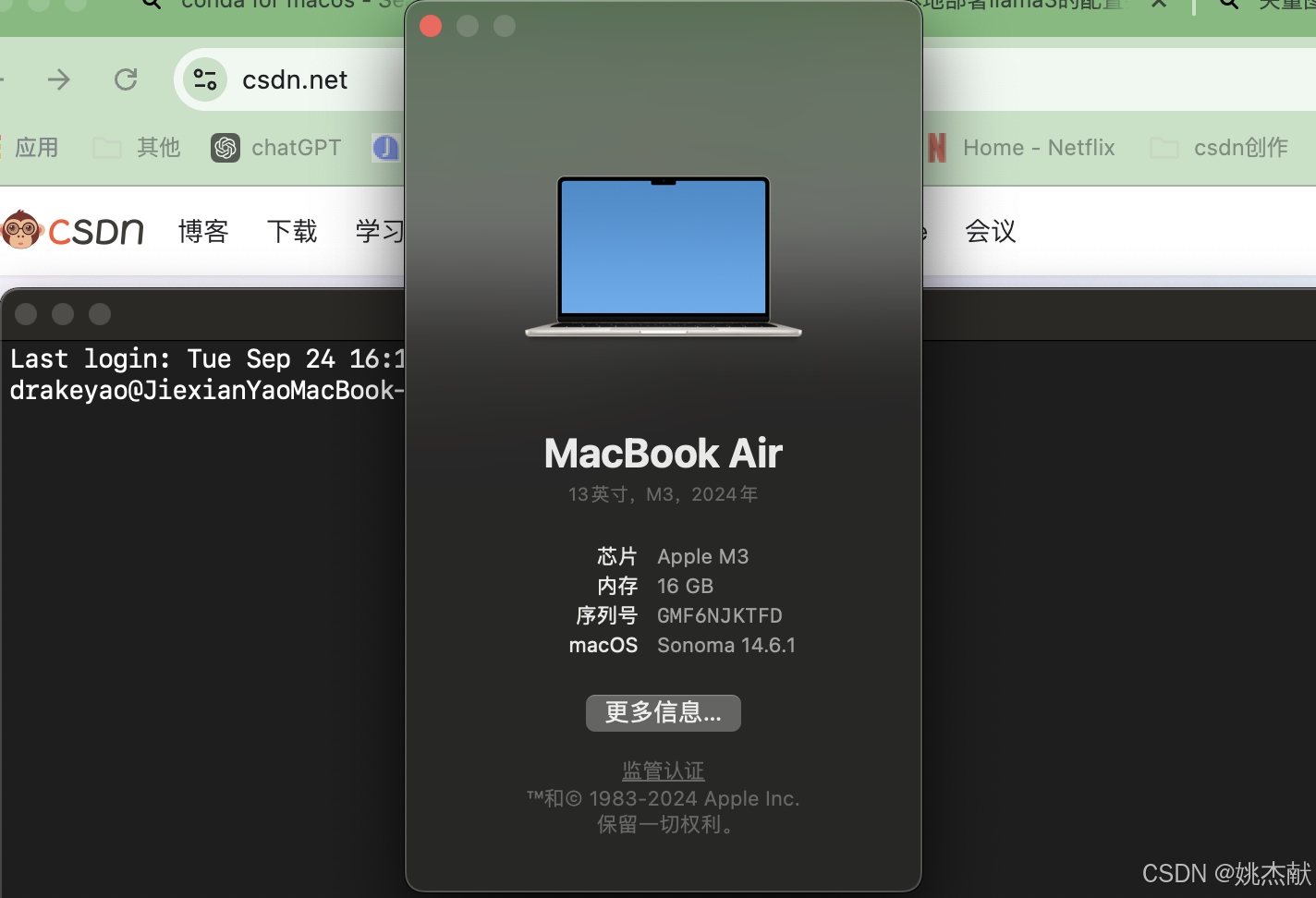
进入官方文档查看安装指引
根据官方页面的安装指引,我们可以看到,官方提供了6个步骤。不过根据我的实践,事实上没有那么复杂,跟着我的图文教程走就行。
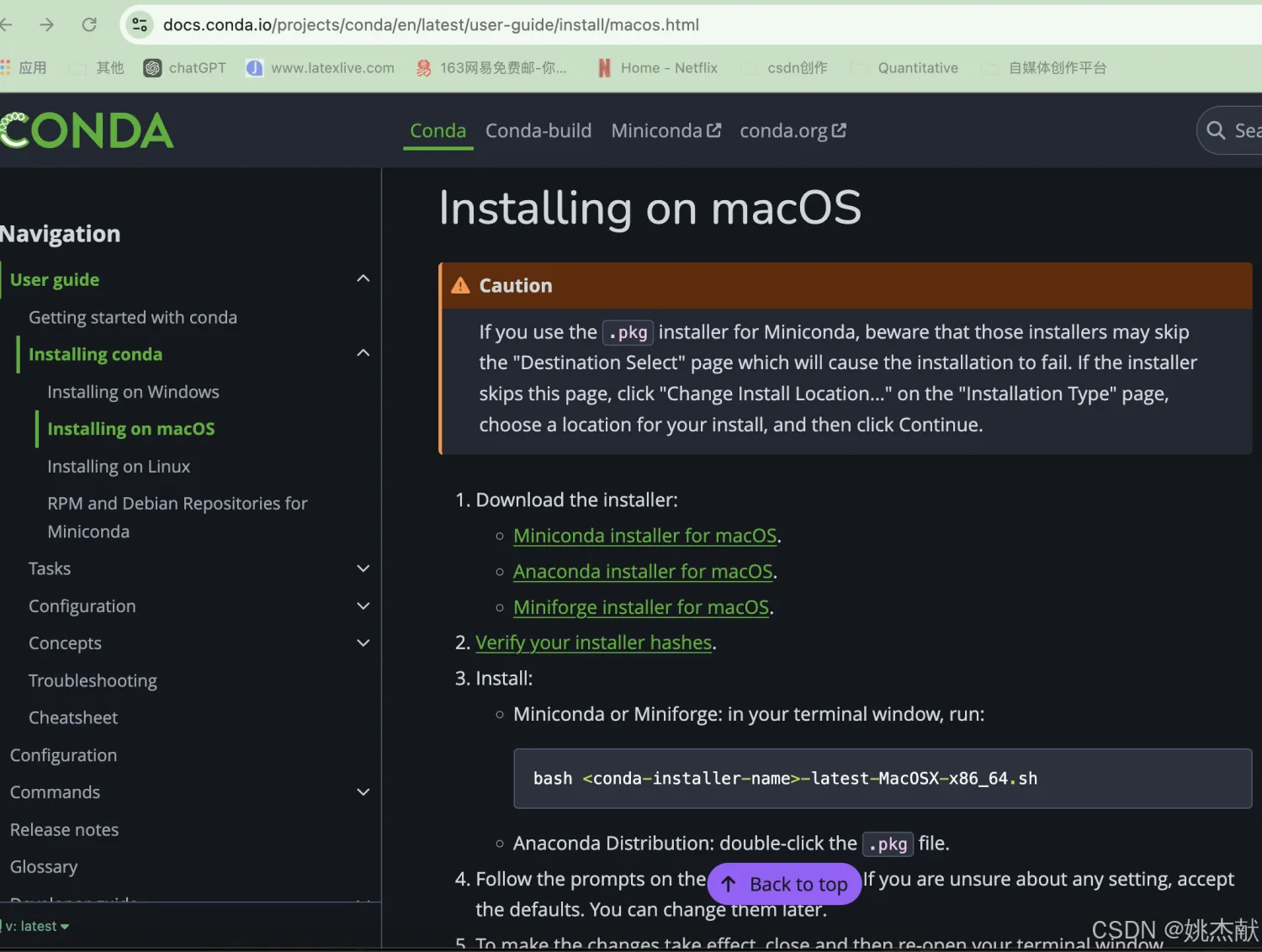
下载和自己电脑兼容的MiniConda安装包
进入MiniConda的下载页面,可以看到有很多版本可供选择。
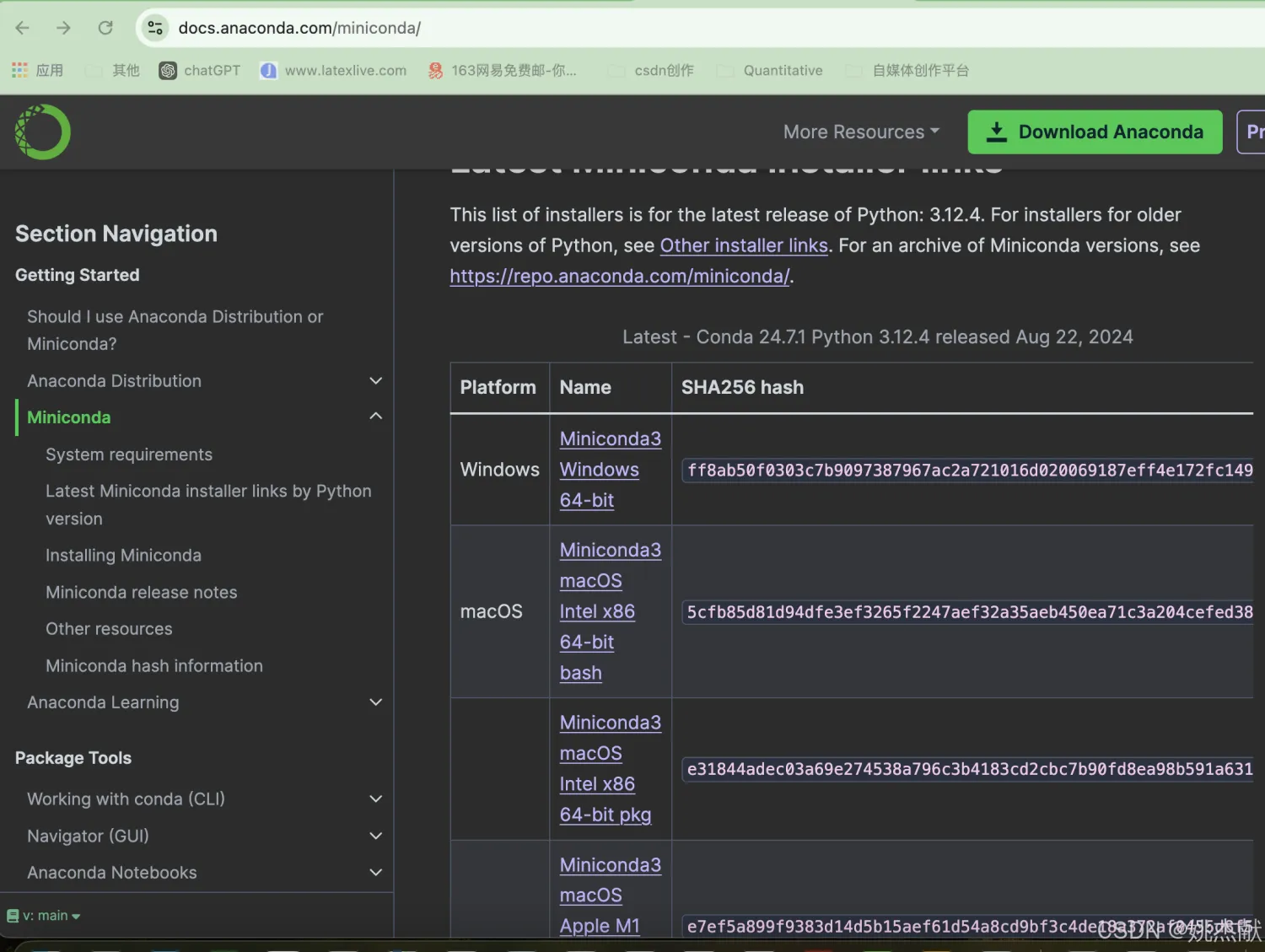
我自己是M3芯片,延续了M1的芯片架构。选择MacOS对应M1芯片的pkg安装包,应该是兼容的。
注意:如果选择.bash结尾的安装包,需要使用bash shell命令行在终端内进行操作,个人认为较为复杂,不推荐。
直接用pkg包可视化安装比较友好。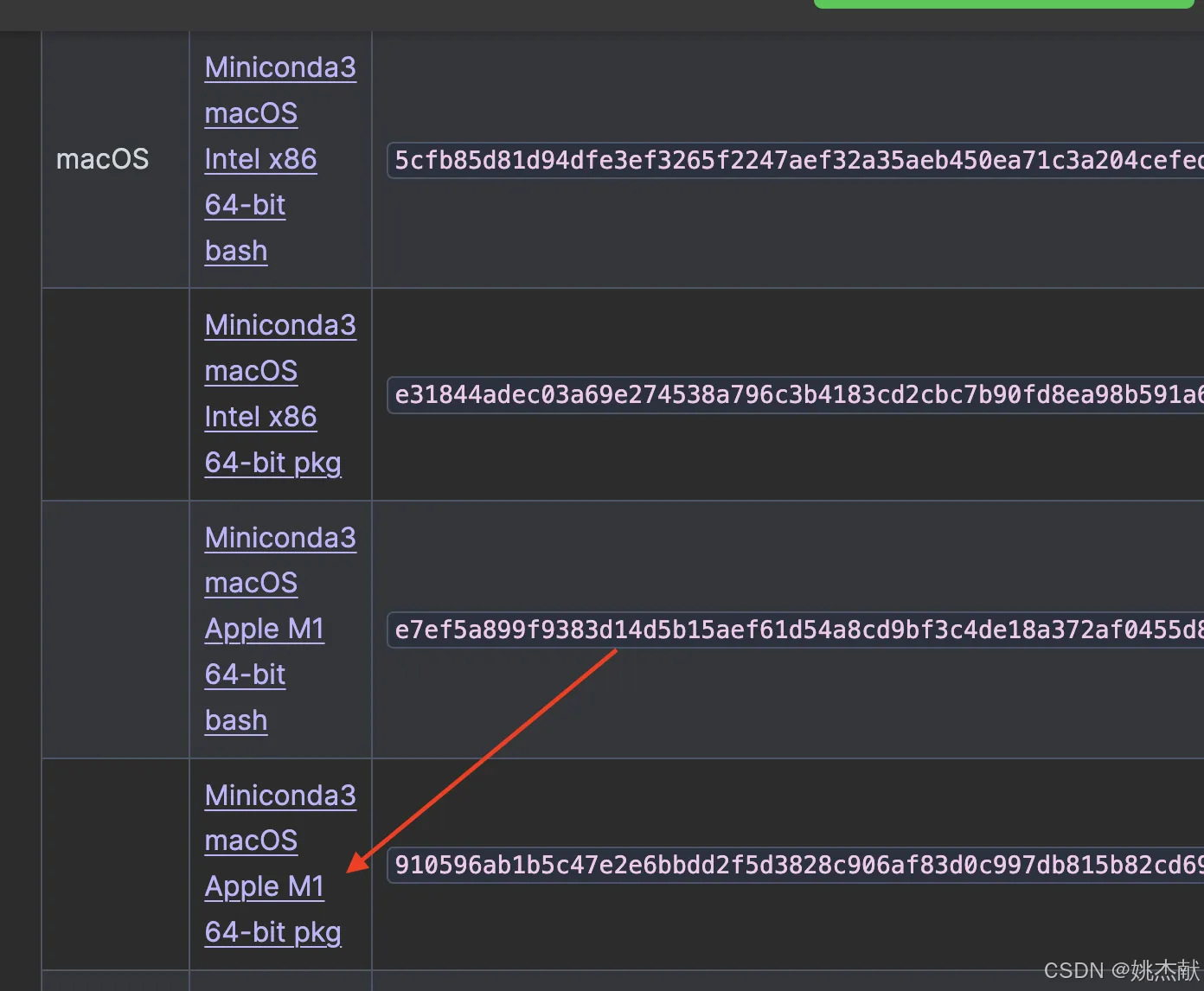
点击后浏览器显示已经成功下载,等待完成
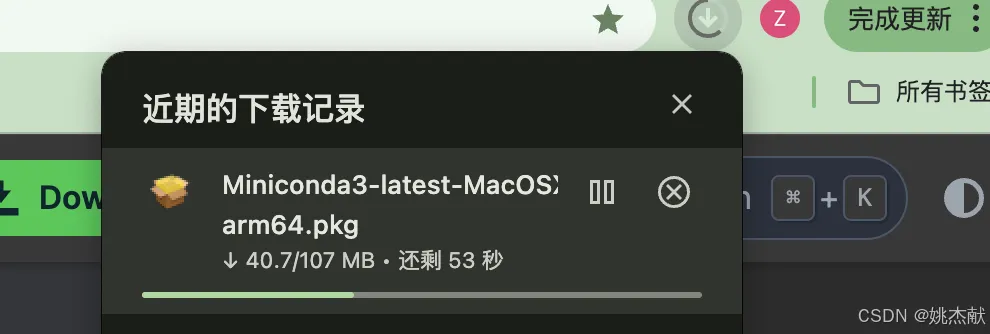
打开pkg包进行可视化安装
双击下载好后的pkg包就可以打开安装程序。一路同意就行了
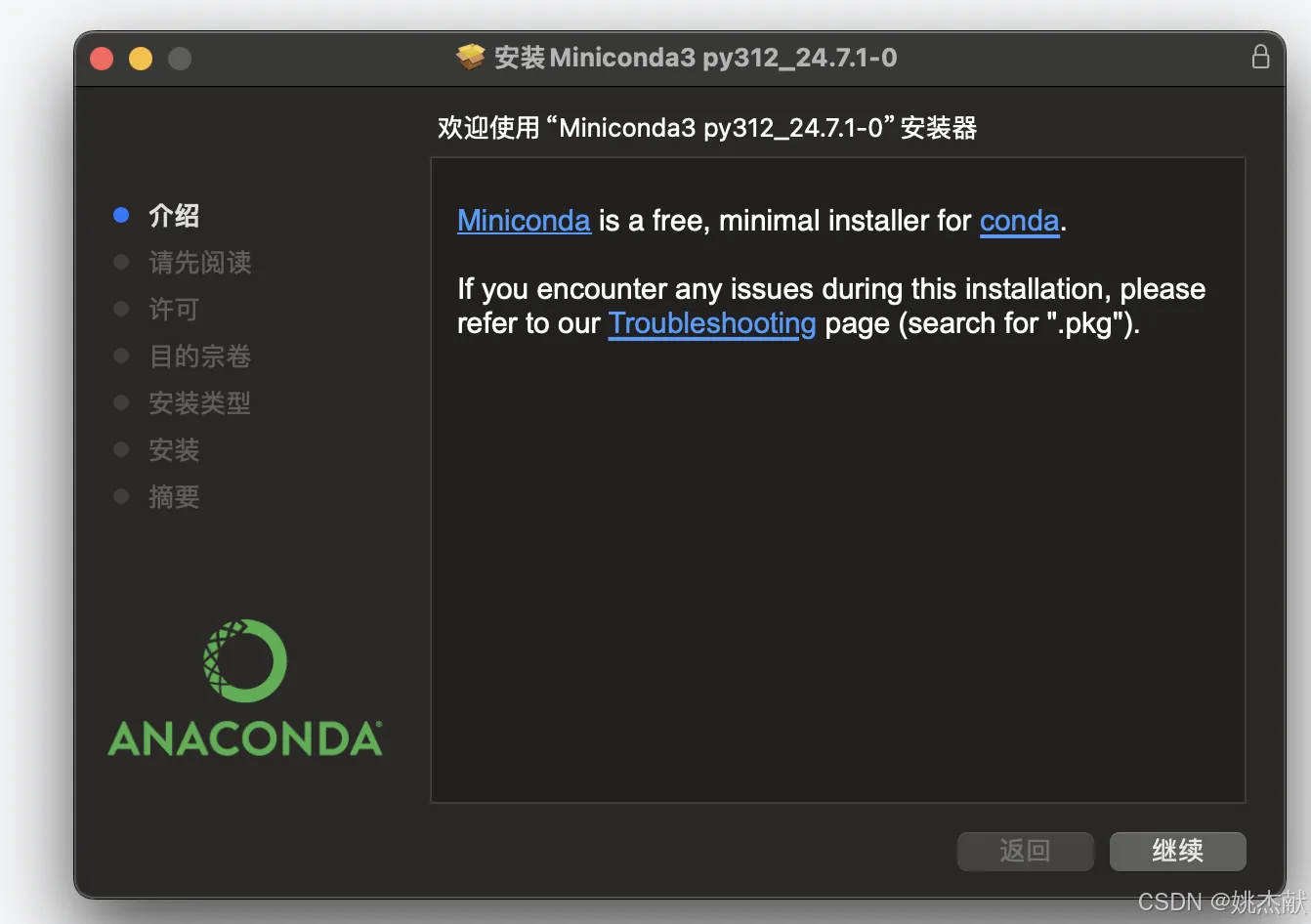
选择安装位置的时候注意,我选择了第二项——手动选择安装位置。
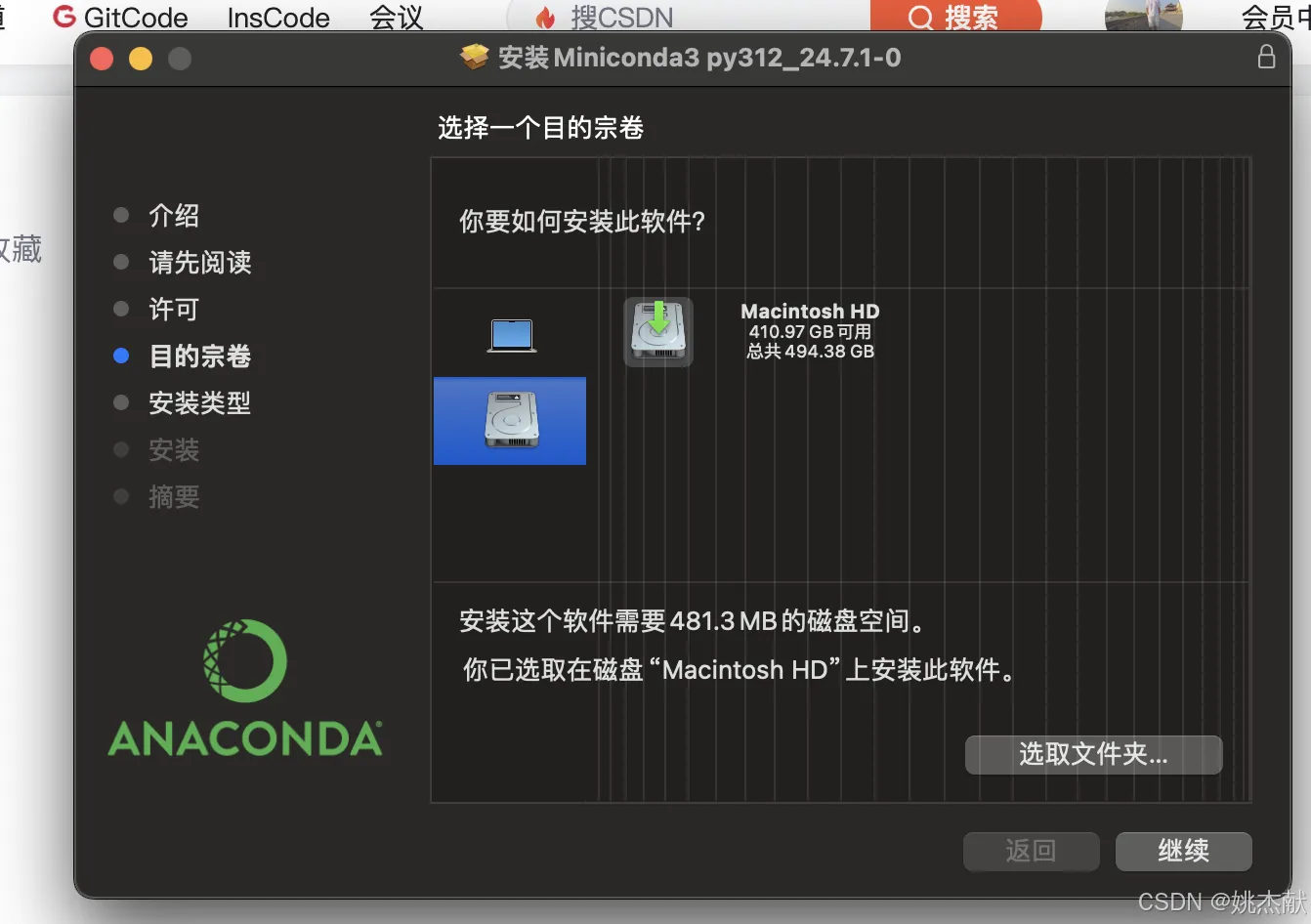
我选择在主目录下新建一个空文件夹用于存放MiniConda和对应环境对配置文件。这样方便后续查询异常和清理磁盘。
如果选自动安装他可能会安到奇奇怪怪的位置(例如很深的系统文件夹),不方便后续管理。

手动新建目录成功
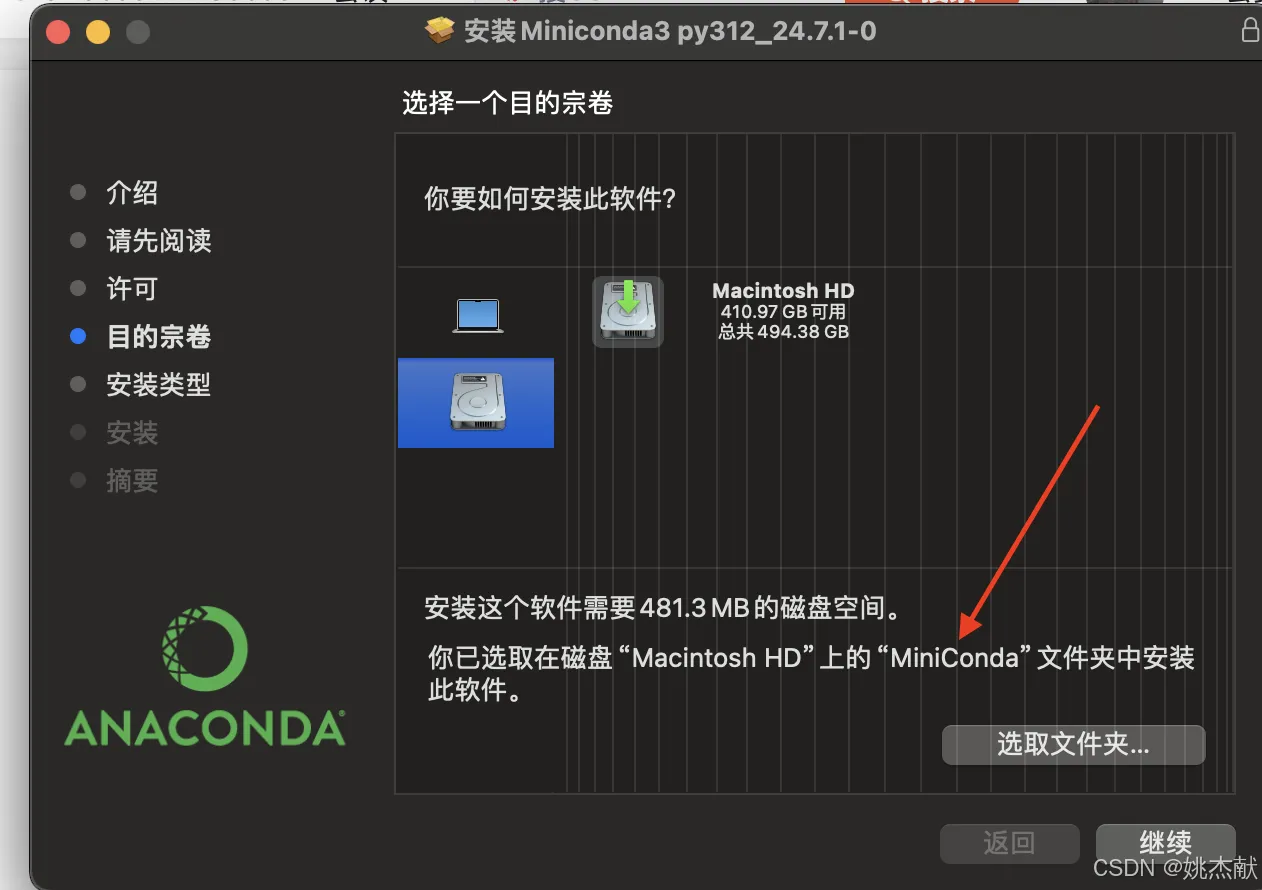
然后用密码或指纹验证就可以安装成功了。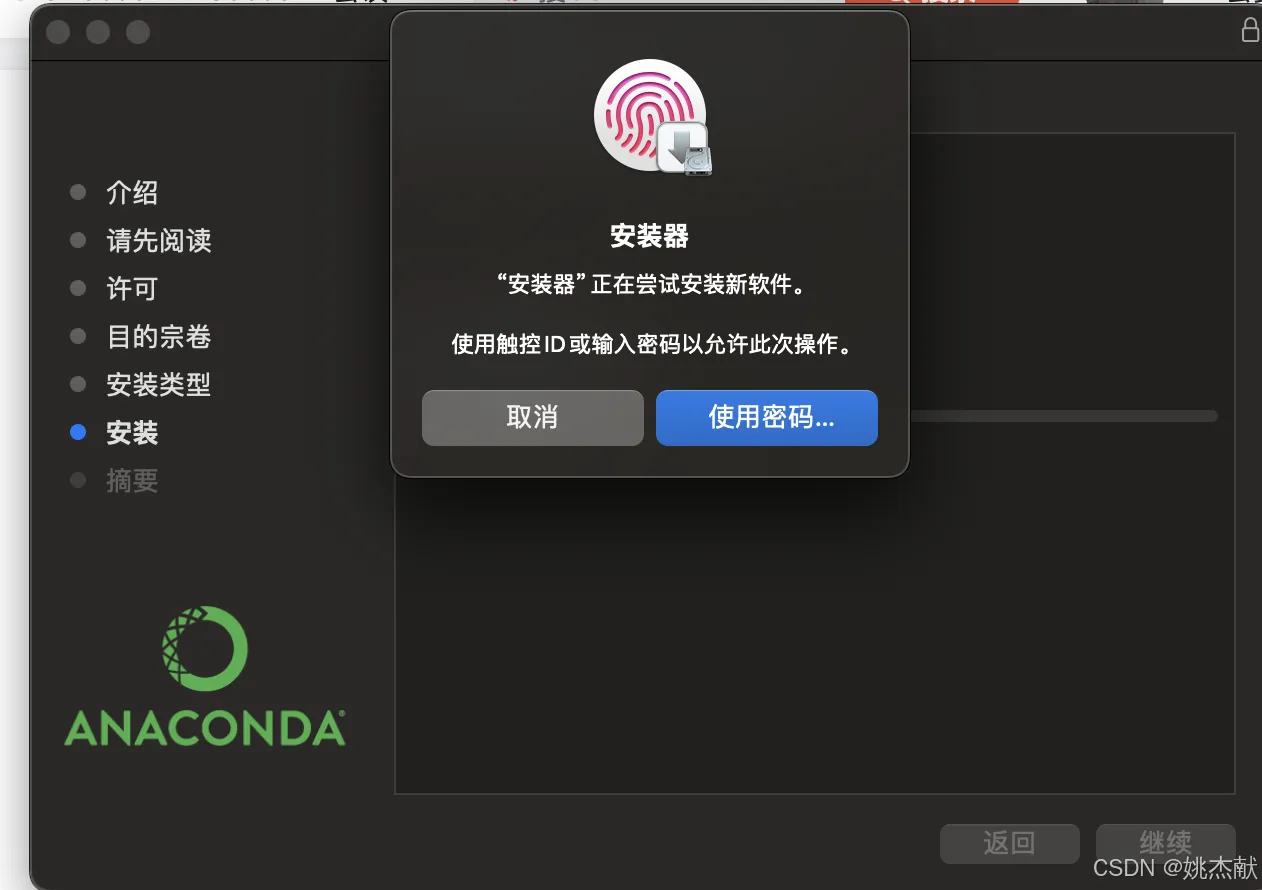
安装成功
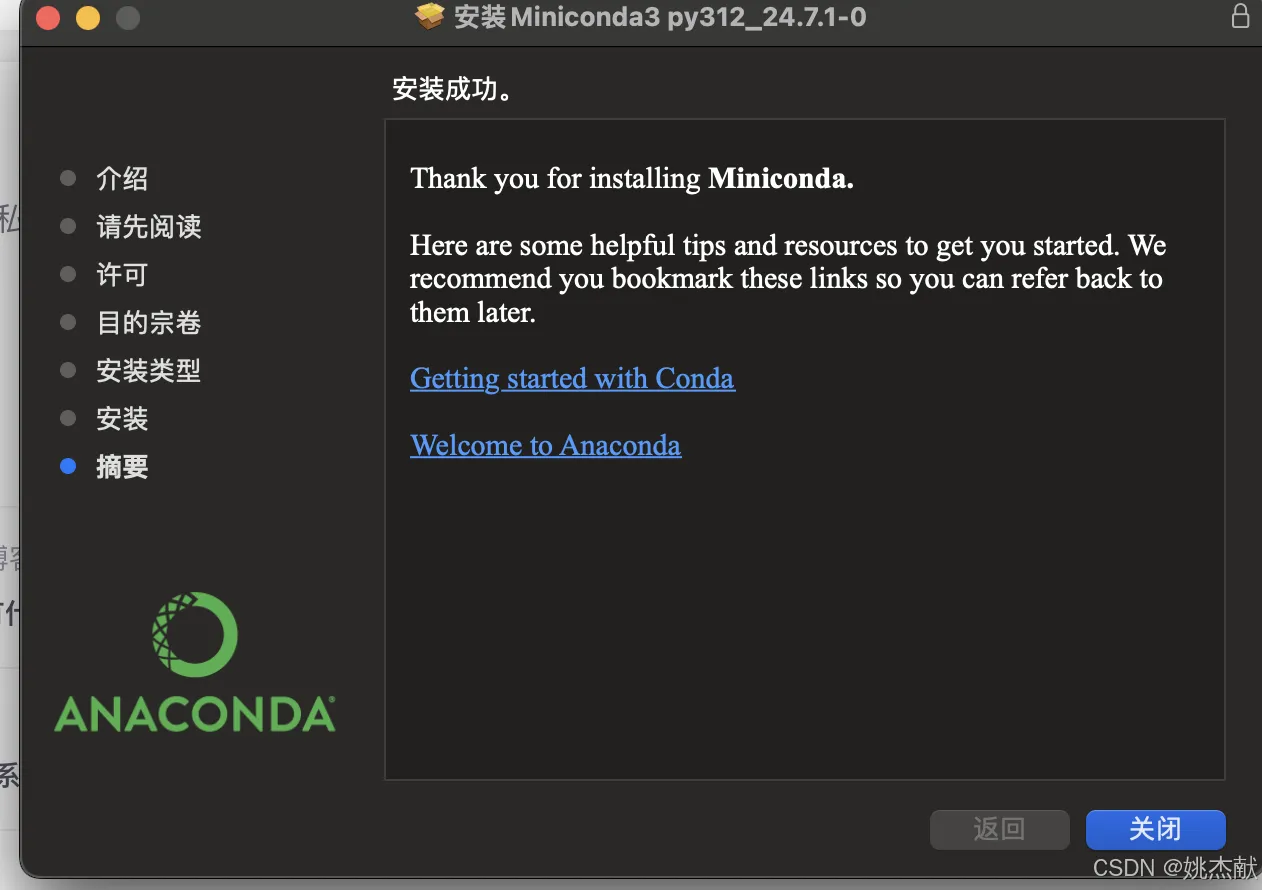
验证MiniConda是否能成功运行
打开终端,如果终端使用者名称前出现 (base) 字样,说明 MiniConda已经成功安装并激活。(base)是Conda中基础环境的标识符。
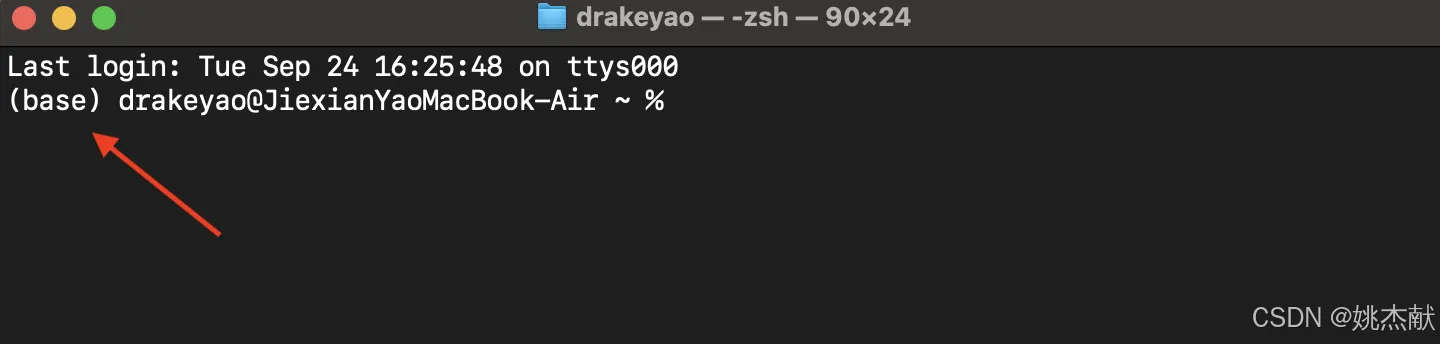
不过为了不出差错,我还是根据官方文档的步骤再去验证一次。

在终端中输入 conda list

如若显示出安装包列表,则说明MiniConda确实安装成功。
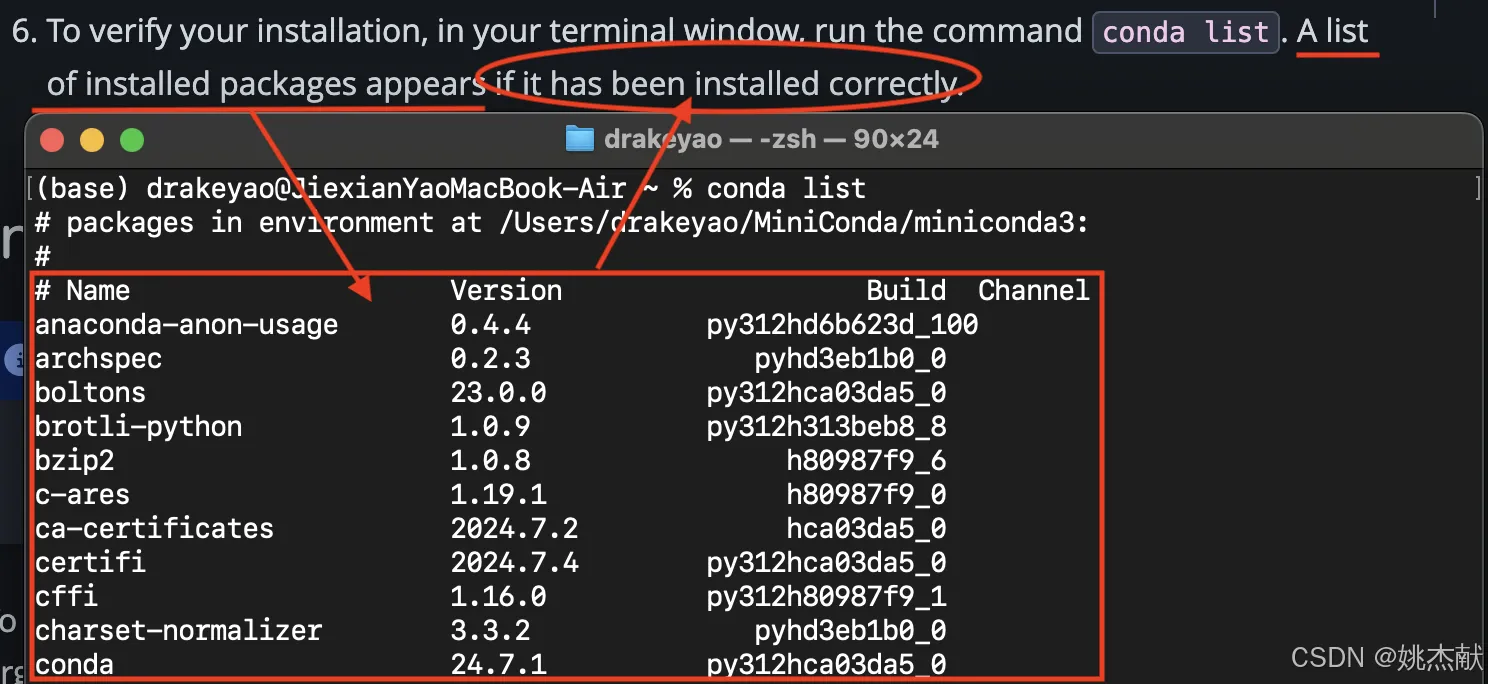
conda 换源#
如果你在使用 conda 时遇到网络问题,可以将 conda 的源换成清华源(https://mirrors.tuna.tsinghua.edu.cn/help/anaconda/)。具体步骤如下:
打开终端或 Anaconda Prompt。
在命令提示符中输入以下命令:
conda config --show # 显示当前 conda 配置
conda config --add channels https://mirrors.tuna.tsinghua.edu.cn/anaconda/pkgs/free/ # 添加清华源的免费仓库
conda config --add channels https://mirrors.tuna.tsinghua.edu.cn/anaconda/pkgs/main/ # 添加清华源的主要仓库
conda config --set show_channel_urls yes # 显示添加的所有仓库地址
这会将清华源添加到你的 conda 配置文件中。

